Still using Excel for project management and tasks? Microsoft Planner might already be included in your Microsoft 365 license. Making the switch is easy and brings many benefits. In Microsoft Teams, you can add Planner to your channels, allowing everyone to discuss tasks and see updates in real time. This is much more interactive than updating a shared Excel sheet and helps everyone stay in the loop about what needs to be done and who is responsible for each task. These are just a few Microsoft Planner tips that can help you get started.
Linking Planner to your Outlook calendar is another big step up from using Excel. Instead of manually entering deadlines in your calendar, Planner syncs your tasks directly with Outlook. This means you can see all your tasks and deadlines in one place, making it easier to manage your schedule and prioritize your work. By using Planner with Teams and Outlook, you can keep everything organized, ensure everyone is on the same page, and make task management more efficient.
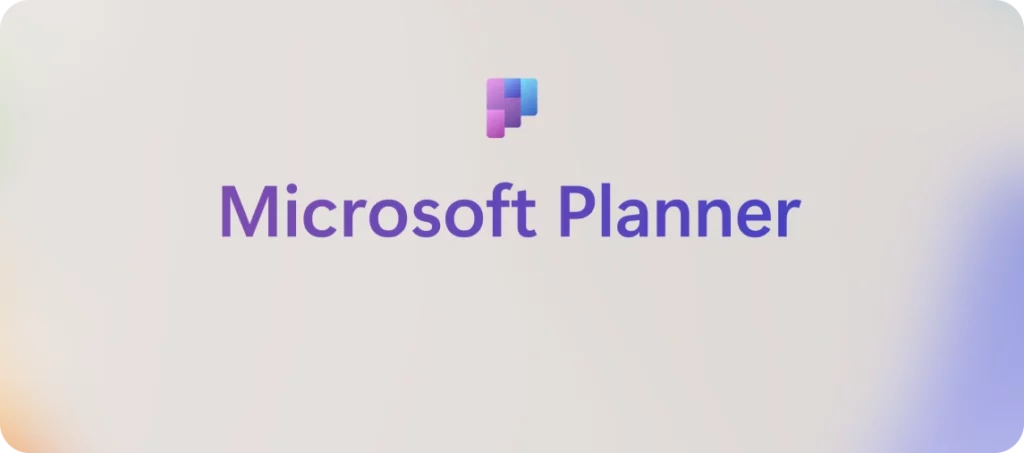
Here are 10 Microsoft Planner tips we recommend you check out when you start using Planner:
- Start Your Day with ‘My Day’
The ‘My Day’ view in the ‘Tasks by Planner and To Do’ app brings all your tasks together into one daily list. To access it, open Microsoft Teams, go to ‘Apps’, search for ‘Tasks by Planner and To Do’, select it, and pin it (optional). Find ‘My Day’ in the left panel. To add a task, right-click on it and choose ‘Add to My Day’. - Key Features:
- Consolidation: Combines tasks from Microsoft To Do, Planner, and flagged Outlook emails.
- Prioritization: Sort tasks by priority and due date.
- Progress Tracking: Mark tasks as completed and track your progress.
- Integrate Planner with Microsoft Teams
Add Planner to your Teams channels for easy collaboration. You can create new plans or add existing ones to keep everyone updated and in sync. This helps the team work more efficiently and stay coordinated. Using Planner with Teams and Outlook is one of the best ways to streamline communication and task management. - Track Changes with Task History
Use the task history feature to keep track of all changes and updates. This helps you understand the progress and any adjustments made over time. Having a history log can be very useful for reviewing what’s been done and why. These Microsoft Planner tips are crucial for maintaining a clear overview of your project’s progress. - Switch Views for Better Insights
Microsoft Planner offers different views like Grid, Board, and Timeline (Gantt). These views give you various perspectives on your tasks and projects. The Timeline view is particularly great for tracking project milestones and deadlines. This is another advantage of switching from Excel to Planner. - Set Up Notifications
Enable notifications to stay informed about task updates and deadlines. This ensures you never miss an important update. You can customize notifications to suit your needs and stay on top of your tasks. - Manage Complex Projects with Task Dependencies
Set task dependencies for complex projects. This feature allows you to link tasks so one must finish before the next starts. It keeps projects organized and ensures tasks are completed in the right order. This is one of the key Microsoft Planner tips for managing larger projects. - Collaborate Using @Mentions
Use @mentions in task comments to notify team members directly. This keeps everyone in the loop and ensures clear communication. It’s a simple way to get someone’s attention and keep the conversation relevant. - Access Planner on the Go
Download the Planner app on your mobile device to manage tasks anywhere. Stay productive even when you’re away from your desk. The app lets you check updates, add new tasks, and collaborate with your team from anywhere. Using Planner with Teams and Outlook makes it even more versatile. - Customize with Custom Fields
Create custom fields to add detailed information to your tasks. This helps tailor task details to fit your project needs. Custom fields allow you to include specific data that is important for your work. - Automate Tasks with Power Automate
Integrate Planner with Power Automate to save time. Automatically create tasks from emails or set reminders to reduce manual effort. Automation helps streamline your workflow and reduces the chance of missing important tasks. This is a major benefit of switching from Excel to Planner.
These Microsoft Planner tips will help you make the most out of the tool, enhancing your project management and task organization. By using Planner with Teams and Outlook, you can create a more efficient workflow, ensuring everyone stays informed and on track. Embrace the benefits of switching from Excel to Planner and see the positive impact on your team’s productivity.



